Silhouette CAMEO の新品の台紙は粘着力がやたらと強くて使いずらい!と聞いていましたが、実際使ってみるとホントに使いづらかったです。
私が Silhouette CAMEO 3 を購入した目的は、主にA-oneのA4ノーカットのシール用紙を使ってシール制作する事でした。
カッティングシートなどの塩ビ素材では問題にならないようですが、私の場合は紙がメインなので、制作にあたり、以下のような問題がありました。
- 薄手の用紙をそのままメディアセットすると、カット後半に用紙の下側で紙がたわんでしまい、カットが安定しない。
- 台紙に張ると安定してカットできるが、薄手の用紙は剥がす時に破れたり、カールしてしまい使い物にならない。
ネットで調べるとメガネクリーナーやベビーパウダーで粘着を弱くしたり、台紙を弱粘着で自作する手法が主流のようでした。
そこで思いついたのが、不要な部分にラミネートフィルムを張る手法です。
私はロール状のカッティングシートではなく、A4のシール用紙なんかを使う事が多いので、A4の端(外側部分)に1cm幅程度の粘着領域を残し、真ん中部分は50μのラミネートフィルムを張っています。
これで、A4はピタッと張り付くので、薄手の用紙も問題なくカットできます。また、台紙から剥がした時に紙がカールする問題も起こりません。
A4限定だけど、めちゃ使いやすい!
作り方
A4限定だけど、めちゃ使いやすい!
作り方
1.A4サイズのラミネートフィルム(50μ推奨)を1部準備し、両面を分離し2枚にします。
2.台紙の粘着面全体にラミネートフィルムを張ります。
3.下記カットデータを開き、カットします。
4.不要な部分を剥がします。
完成!
カットデータ
カットデータを置いておきますね。
よければ使ってください。
よければ使ってください。
 |
| 台紙_A4縦横両用.studio3 |
作り方の説明
台紙を準備します。 |
| まだ何もしていません。 |
分離したラミネートフィルムの片面を、台紙上部に横向きに張ります。
この時、空気が入ると気泡になるので、定規やスキージーなどを使いなるべく空気が入らないように張ります。
張る位置は、台紙左の目盛り8のあたりに合わせて張るといいです。
 |
| 見えづらいですが、 上側にフィルムを張っています。 |
 |
| 下側も張りました。 |
 |
| 下側のはみ出たフィルムを切りました。 |
今回は「台紙_A4縦横両用.studio3」を使ってカット設定は目盛り1、速度5、厚み10でカットしました。
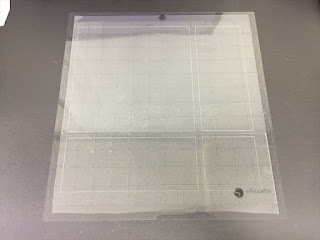 |
| A4縦横両用にカットしました。 |
 |
| 見えづらいですが、カットした外枠を剥がしました。 |
 |
| 赤枠の中はフィルムが張ってあるので着きません。 |
 |
| エーワンのラベル用紙を・・・ |
 |
| しっかり張っても・・・ |
 |
| 剥がす時にカールしたり破れたりしません! |
厚紙などの切り抜きや、A4以外のサイズの場合は
A4以外用の格子状は最初に思いついてテストしたのですが、フィルムの境目の段差のせいでカットが安定しなかった(段差の部分だけうまく切れなかったりする)ので、用紙の外側だけ粘着を残すやり方に落ち着きました。
ですが、シール用紙ではなく、厚紙を切り抜いたりする場合や、A4以外の用紙を使う場合は格子状も有効な手段だと思います。
段差でうまく切れない場合はカット圧を上げるかダブルカットしてください。
ラミネートフィルムは厚みの段差が問題になるので、100μでもできなくはないですが、できれば薄い50μのフィルムがいいと思います。
あれば32μが一番いいと思いますが、張るのが難しいです。
8μは薄すぎてダメです。
台紙の個体差について
あと台紙ですが、紙をセットする位置の目安として12インチの格子がプリントされていますが、精度に個体差があるようです。
後日追加購入した国内正規品の台紙は、格子の外側から台紙の端まで左右ピッタリ10mmでした。
ですが、Silhouette CAMEO 3 本体に付属していた台紙は、左側が9mm、右側が11mmと1mm程ずれていました。
なので、トンボを使わないカットの場合は、台紙の格子を信頼しすぎもよくないです。




0 件のコメント:
コメントを投稿